평소랑 다름없이 PC를 잘 사용하고 있었습니다. 업데이트는 항상 잘 됐거든요. 그런데 말입니다. 윈도우 업데이트가 계속 오류가 나는 겁니다. '다시 시도'를 눌러보고, '모두 다운로드 및 설치'를 눌러봐도 항상 동일한 메시지만 나오고 진행이 되지 않았어요. 마이크로 소프트에서 제공하는 해결 사례도 다 적용해 봤지만 '윈도우 10/11 업데이트 안됨' 문제는 실패했지요.
일부 업데이트 파일이 없거나 문제가 있습니다. 나중에 다시 업데이트를 다운로드합니다. 오류 코드:(0x80073712)
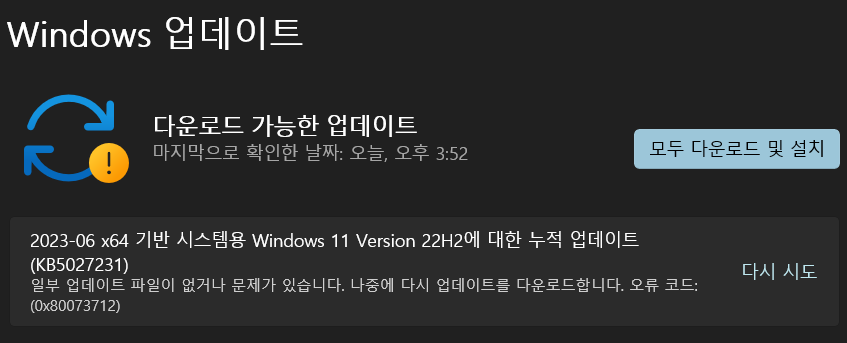
아래 보여드릴 해결사례는 윈도우 11 기반으로 보여드립니다. 윈도우 10도 대부분 동일하니깐 확인해 보세요.
마이크로 소프트에서 제공하는 윈도우 22H2에 대한 누적 업데이트 실패에 따른 해결 방법을 모두 진행했으나 다 실패했습니다. 아래 리스트는 제가 진행한 부분인데요. 윈도우 문제 해결만 해보시고 해결이 안 되면 제가 해결한 방법으로 바로 하시는 것이 시간 절약이라고 생각합니다.
윈도우 업데이트 실패 해결 방법 리스트
| 윈도우 업데이트 문제 해결사 | 설정 - 시스템 - 문제 해결 - 다른 문제해결 - Windows 업데이트 '실행' | 해결 안됨 |
| 임시 윈도우 업데이트 파일 삭제 | - 관리자 명령 프롬프트 실행 net stop wuauserv net stop cryptsvc nert stop bits net stop msiserver SoftwareDistribution, catroot2 폴더 삭제 |
해결 안됨 |
| SFC 및 DISM 도구로 검사 | 명령 프롬프트 'CMD' 에서 실행 sfc /scannow dism /Online /Cleanup-Image /ScanHealth |
해결 안됨 |
| 윈도우 업데이트 수동 설치 | Microsoft Update 카탈로그에서 'KB5027231' 검색후 수동으로 설치 | 해결 안됨 |
| 최신 윈도우 11 이미지로 업데이트 | 윈도우 11 다운로드 사이트에서 이미지를 받은 후 최신 업데이트 파일로 복원 (기존 데이타 설정 모두 유지) | 해결 성공!!! |
윈도우 10, 11 업데이트 설치 실패 오류 0x80073712의 주요한 원인 중에 하나는 시스템 파일의 손상이라고 합니다.
윈도우 업데이트 문제 해결사
Win키 + i를 눌러서 [설정] - [시스템] - [문제 해결] - [다른 문제 해결사]로 들어갑니다. 자잘한 문제는 여기서 다 해결 및 힌트를 얻을 수 있습니다.
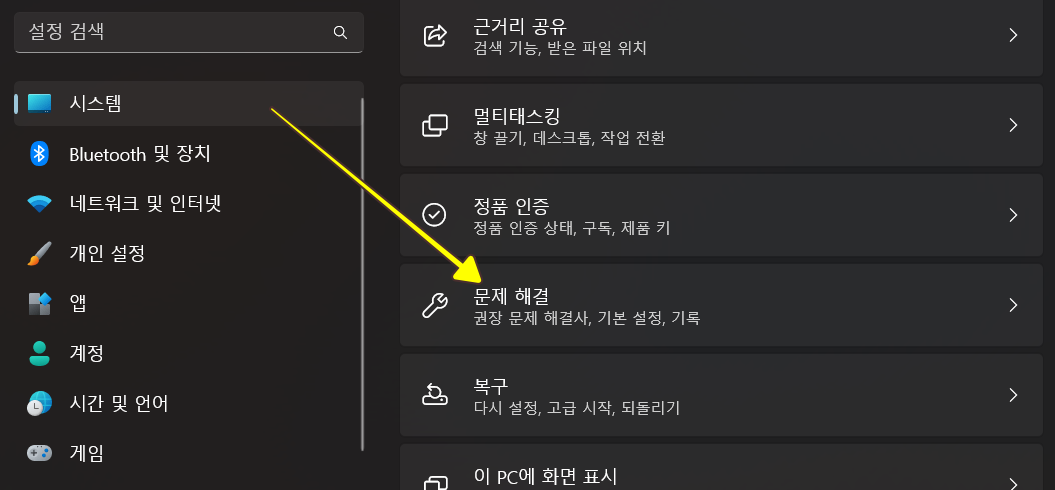
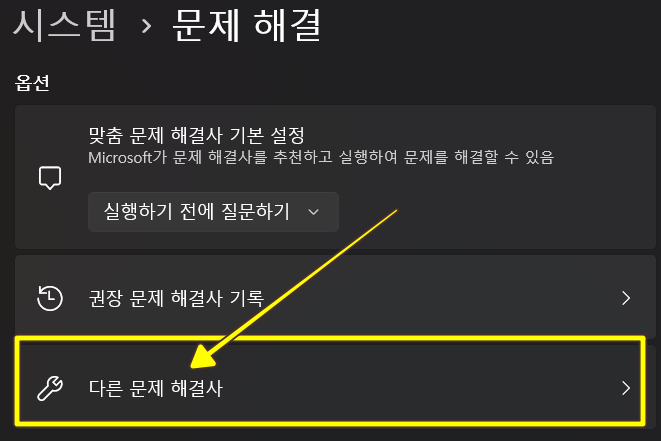
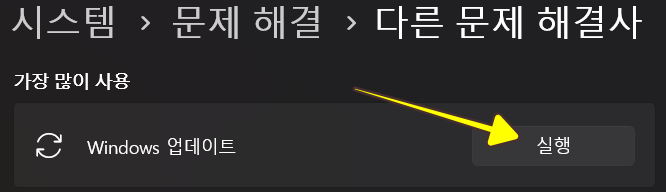
자~ 이렇게 진행을 하면 문제가 있을 때 시스템에서 검색을 합니다. 아래 그림 처럼 'Windows 업데이트 문제 확인'이라고 뜨고 '문제 해결을 완료했습니다.'라고 나오죠? 저는 해결이 안 됐습니다.
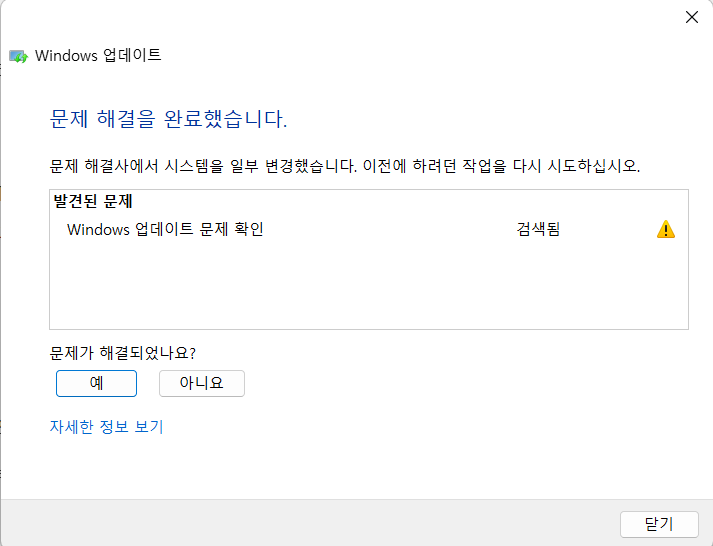
위에도 언급했듯이 0x80073712의 주요한 원인 중에 하나는 시스템 파일의 손상 입니다. 그렇기 때문에 이런 방법으로는 해결이 되지 않는 듯합니다. 위에 리스트 중에 2가지 정도 해결 방법을 시도해 보시고 저처럼 실패 하셨다면 바로 아래 방법으로 진행하세요.
Windows 10/11 다운로드 (버전 22H2)
시스템 파일 손상을 해결하기 위해서 최신 업데이트가 적용된 윈도우 11 이미지를 USB 플래시 드라이브에 생성해서 현재 문제가 되는 PC에 적용시키는 겁니다. 모두 삭제 후 설치하는 것이 아니라 "개일 파일, 앱을 유지합니다." 설정을 확인하고 진행하면 됩니다.
1. 윈도우 이미지 다운로드
마이크로 소프트의 소프트웨어 다운로드로 접속합니다. (https://www.microsoft.com/ko-kr/software-download)
저는 윈도우 11 기반으로 진행하겠습니다. Windows 11을 선택하고 들어오면 'Windows 11 설치 미디어 만들기'에서 '지금 다운로드'를 클릭해 주세요.
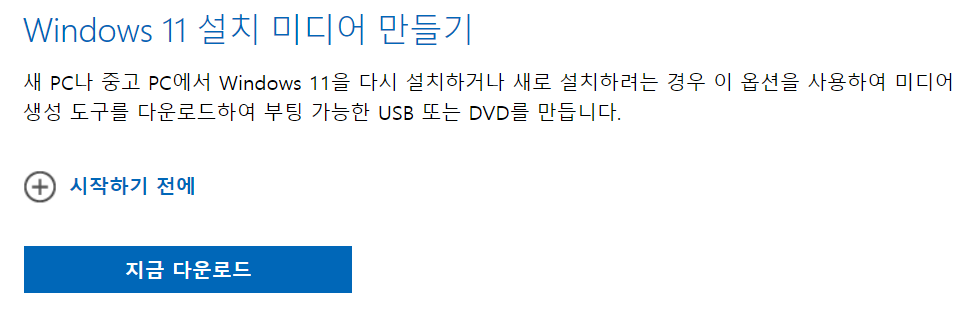
2. 부팅 가능한 USB 만들기
다운로드한 파일 'mediacreationtool.exe'를 실행해서 준비한 USB를 PC에 연결하고 안내에 따라 진행을 완료해 주세요.
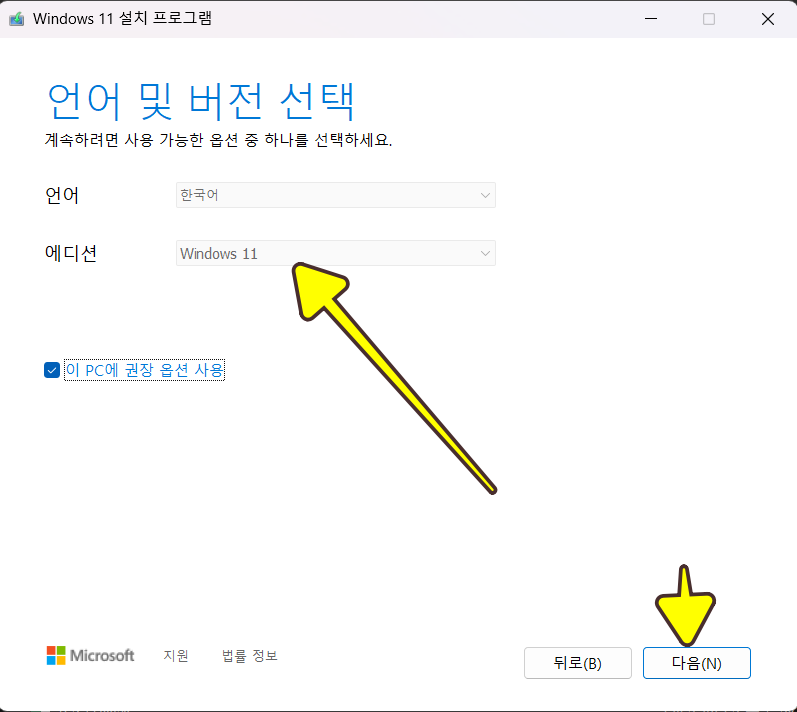
3. 윈도우 설치 하기
USB가 모두 만들어졌으면 이제 설치만 하만 모든 것이 해결됩니다. 만들어진 윈도우 설치 USB 안에 setup.exe를 실행해 줍니다.
아래 그림 처럼 "개일 파일, 앱을 유지합니다."가 체크 됐는지 꼭 확인하고 진행하시면 됩니다.
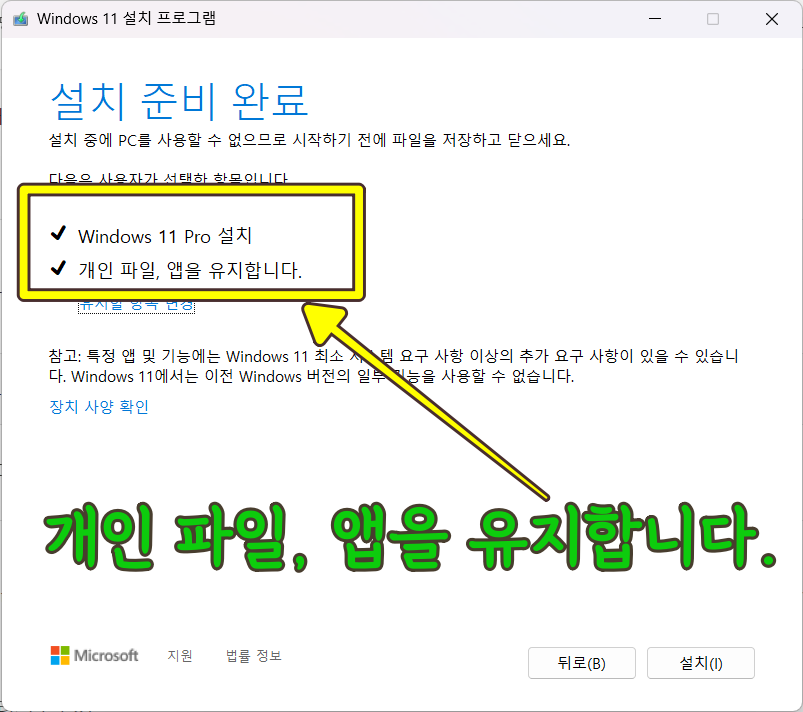
4. 윈도우 업데이트 해결 확인
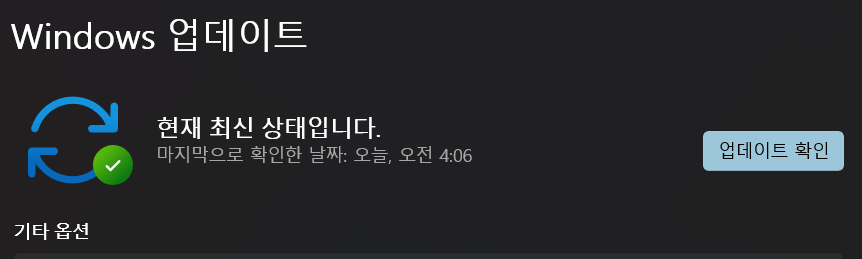
오류 메세지 없이 '현재 최신 상태입니다.'라고 나옵니다.
마무리
윈도우 10, 11 업데이트 안됨으로 제가 시도한 해결 방법을 알려드렸습니다. 최종 결론은 0x80073712의 주요한 원인 중에 하나는 시스템 파일의 손상이기 때문에 최신 업데이트가 적용된 Windows 11 이미지를 다운로드해서 복원해 주면 깔끔하게 윈도우 업데이트 실패 오류를 해결할 수 있습니다. 복잡한 해결 방법 따라 해도 해결 안 되신다면 USB 플래시 드라이브 준비하시고 바로 진행하셔서 문제 해결에 도움이 됐으면 합니다.
'IT' 카테고리의 다른 글
| 2023년 8월 달력 엑셀/PDF/프린트 무료 공유 (0) | 2023.07.11 |
|---|---|
| 윈도우 10/11 부팅시 시스템 비정상 종료 재부팅 volmgr 46 (0) | 2023.06.30 |
| 2023년 7월 달력 무료 공유 엑셀/PDF/굿노트/프린트 (0) | 2023.06.15 |
| 와콤 타블렛 번들 클립스튜디오 v1 무기한 버전으로 사용하기 (0) | 2023.06.14 |
| 삼성전자, 갤럭시 스마트폰과 노트북 자가 수리 프로그램 도입 (0) | 2023.06.10 |




